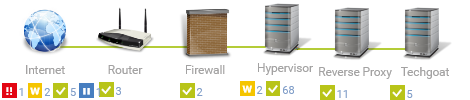Wer mit Scrum oder Kanban arbeitet wird vorraussichtlich Atlassian Jira verwenden.
Nachdem Oracle sein Lizenzmodell gewechselt hat muss man sich nach einer Alternative zu Oracle Java umsehen.
Leider unterstützt Jira kein OpenJDK.
Dagegen unterstützt Jira seit Version 7.13 auch AdoptOpenJDK. Zudem sind mit Version 8 noch weitere Verbesserungen gekommen.
Weshalb sich eventuell gleich eine gesamte Neuinstallation lohnt.
Hier am Beispiel von Debian 9.
Installation von AdoptOpenJDK
Auf der Webseite lässt sich das entsprechende Paket herunterladen, im Fall von Linux eben als .tar.gz.
Entpackt erscheint ein Ordner mit der Versionsnummer, bei der aktuellen Version AdoptOpenJDK 1.8.0_202 ist dies der Ordner jdk8u202-b08.
Nun ignoriert Jira Java Path und Java Home Variablen sehr hartnäckig, weshalb ein Symlink die beste Variante darstellt.
ln -s <Pfad zum Ordner>/bin/java /bin/java
Installation von PostgreSQL
Dies ist mit den entsprechenden Paketen im Repository recht einfach.
apt install postgresql
Datenbank einrichten
Um eine Datenbank in PostgreSQL einzurichten, muss man zum User postgres wechseln und die PostgresSQL CLI mit psql öffnen.
su postgres
psql
psql (9.5.14)
Type "help" for help.Anschließend kann man den User sowie Datenbank anlegen und die Berechtigung vergeben.
postgres=# create database jira;
CREATE DATABASE
postgres=# CREATE USER jira WITH PASSWORD '<Passwort>';
CREATE ROLE
postgres=# grant all privileges on database jira to jira;
GRANTJira herunterladen und vorbereiten
Jira lässt sich auf der Webseite herunterladen. Es bietet sich die tar.gz Variante zu nutzen, da diese die meiste Flexibilität bietet.
Jira unterscheidet zwischen „Opt“ und „Home“. Dies sind jeweils ein Verzeichnis.
In Opt liegen die eigentlichen Programmdaten, während in Home die Userdaten wie Attachments liegen.
Das Opt Verzeichnis entspricht der entpackten .tar.gz, das Home Verzeichnis erstellen wir einfach mit mkdir.
wget https://www.atlassian.com/software/jira/downloads/binary/atlassian-jira-software-8.0.0.tar.gz
tar -xzf atlassian-jira-software-8.0.0.tar.gz
mkdir /jira_homeDamit Jira nicht als Root läuft, kann man es unter einem anderen Benutzer laufen lassen.
Dafür muss ein entsprechender User erstellt werden.
adduser <Username>
Nun noch Jira Opt und Home dem entsprechenden User zuweisen.
chown -R jira:jira /atlassian-jira-software-8.0.0-standalone/
chown -R jira:jira /jira_home/Damit Jira auch sein Homeverzeichnis kennt, muss eine Konfigurationsdatei angepasst werden.
vim <Jira Opt>/atlassian-jira/WEB-INF/classes/jira-application.properties
Hier muss die letzte Zeile editiert werden.
In dieser Installation eben: Von jira.home = zu jira.home = /jira_home.
Jira starten/stoppen
Um Jira nun zu starten, muss man sich als entsprechenden User einloggen.
su jira
Nun kann man das Startscript starten
<Jira Opt>/bin/start-jira.sh
Jira benutzt standardmäßig Port 8080, dieser sollte nun offen sein.
tcp6 0 0 :::8080 :::* LISTEN 19621/java
Zum stoppen benutzt man entsprechend <Jira Opt>bin/stop-jira.sh.
Jira einrichten
Wenn nun Jira läuft, kann man die Weboberfläche öffnen. Sollte ein DNS Eintrag gesetzt werden kann dies über die Domain, alternativ die IP erfolgen.
<Domain.tld>:8080 bzw <IP>:8080
Nun öffnet sich die Weboberfläche für die Einrichtung.
Es gibt die Möglichkeit, Jira als Testinstallation laufen zu lassen. Dies überspringt einige Konfigurationsschritte.
Besser ist dagegen „Ich nehme die Einrichtung selbst vor“, da hier direkt die entsprechende Datenbank und Konfigurationen vorgenommen werden können.
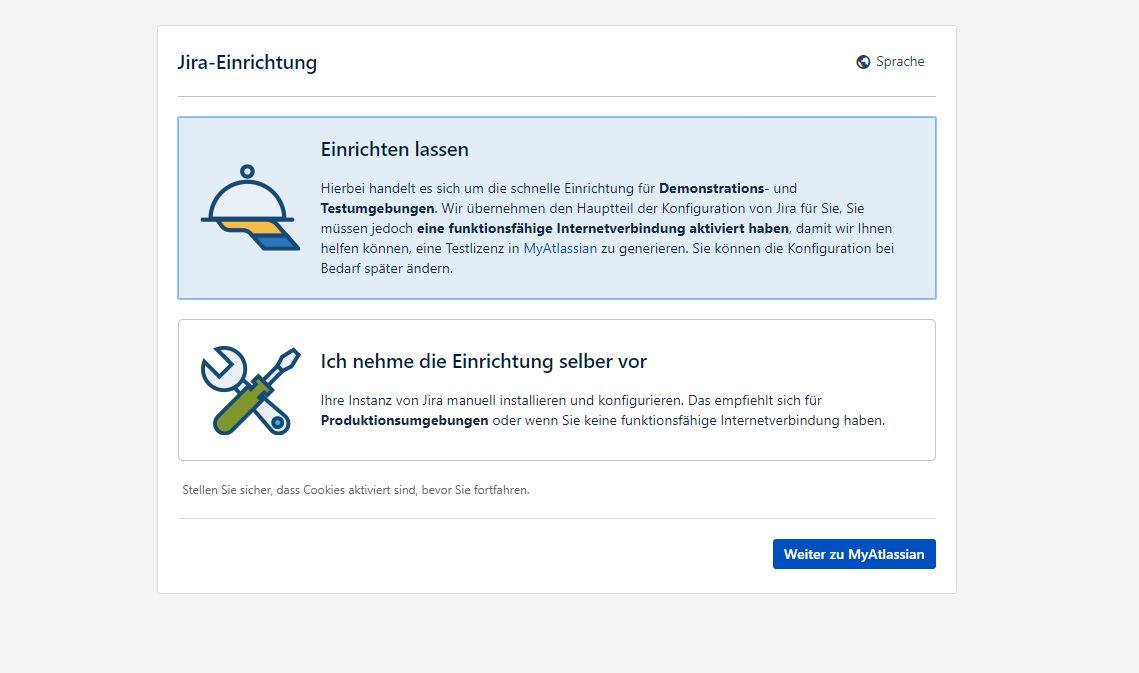
Es folgt die Datenbankverbindung. Wenn „Verbindung testen“ erfolgreich verlaufen ist, wird dies oben grün angezeigt.
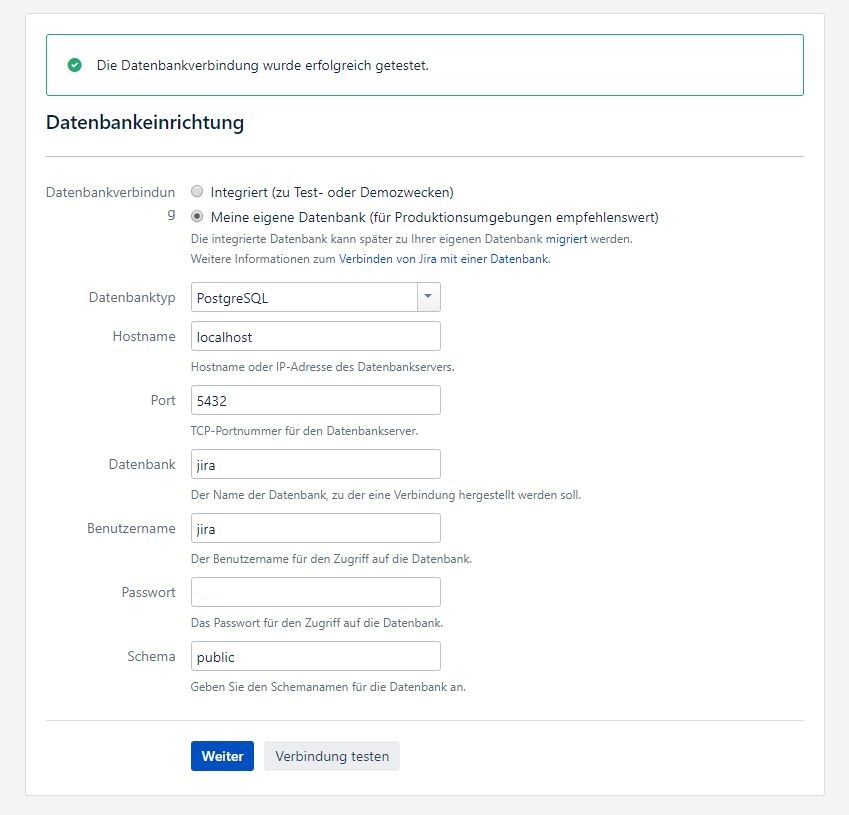
Nun können weitere Einstellungen vorgenommen werden.
Sollten mehrere Jira Installationen in Unternehmen laufen, so kann man hier einen aussagekräftigeren Namen verwenden.
Die Basis URL hat entscheidenden Einfluss auf die Funktionsfähigkeit von mehreren Plugins.
Wenn diese nicht stimmt, erinnert ein Jira nach dem anmelden auch daran.
Sollte ein Proxy wie zb Nginx vorgeschalten werden und/oder HTTPS verwendet werden muss die Basis URL später angepasst werden.
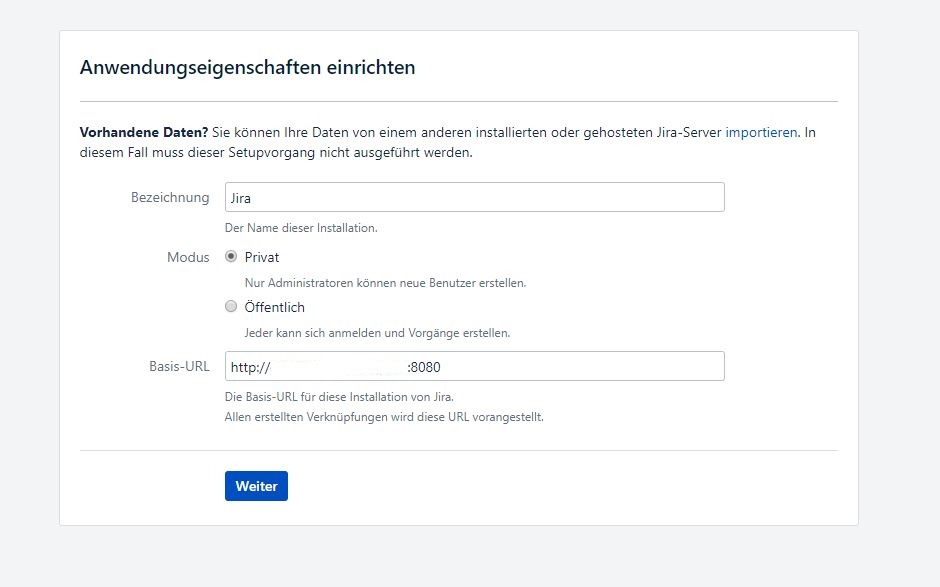
Es ist notwendig eine Lizenz zu hinterlegen, es kann hierzu eine Testlizenz bei Atlassian unter „erstellen Sie eine Jira-Testlizenz“ generiert werden.
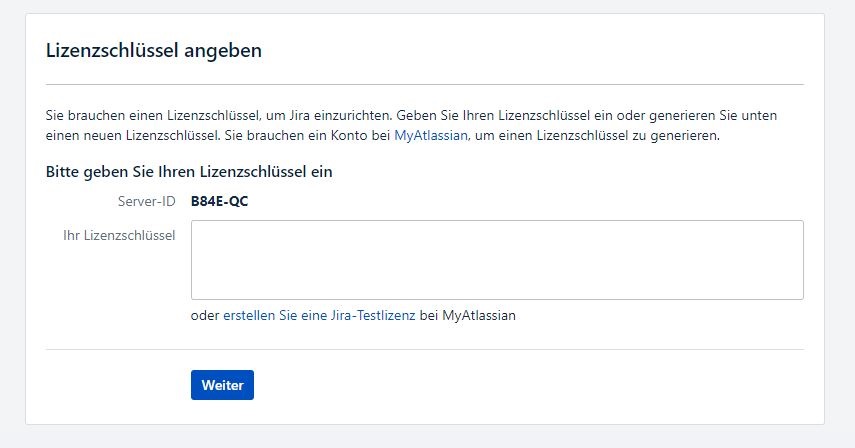
Nun komm die Einrichtung des Initialen Administratorkontos. Dieser ist der erste Benutzer, über diesen können weitere User hinzugefügt werden und die Rechteverwaltung realisiert werden.
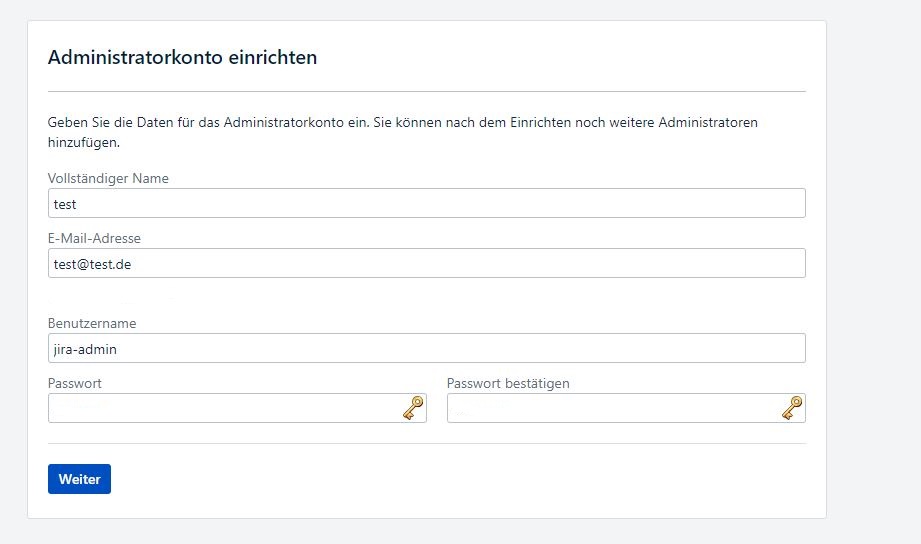
Um die „Passwort vergessen“ Funktion nutzen zu können oder Benachrichtigungen zu erhalten, ist eine E-Mail Server Konfiguration notwendig.
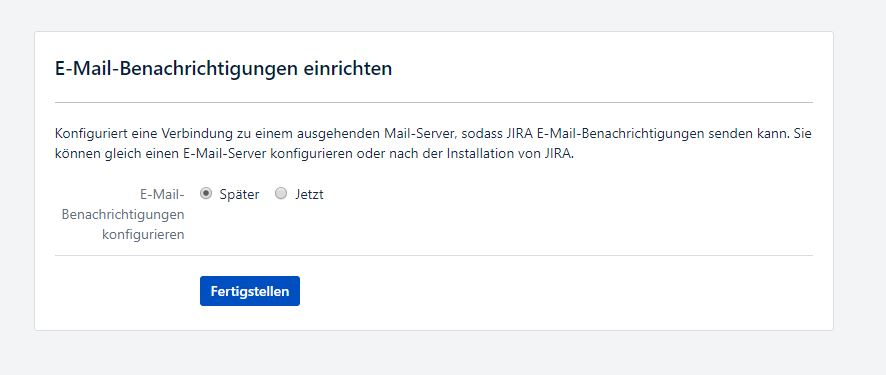
Nachdem diese Einstellungen gemacht wurden, wird die Standard Systemsprache von Jira eingestellt.
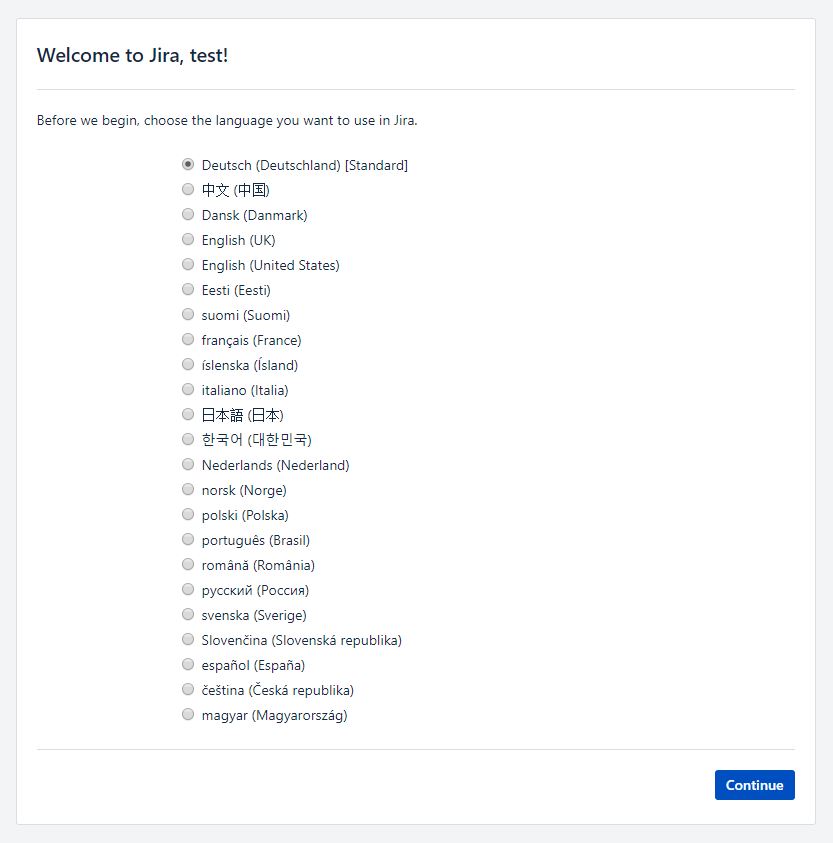
Nun ist Jira komplett eingerichtet.
Es lässt sich ein „Bestehendes Projekt erzeugen“, hierfür wird ein Projekt mit Beispieldaten gefüllt. Es lässt sich ein komplett neues leeres Projekt anlegen oder aus einem anderen Tool importieren.
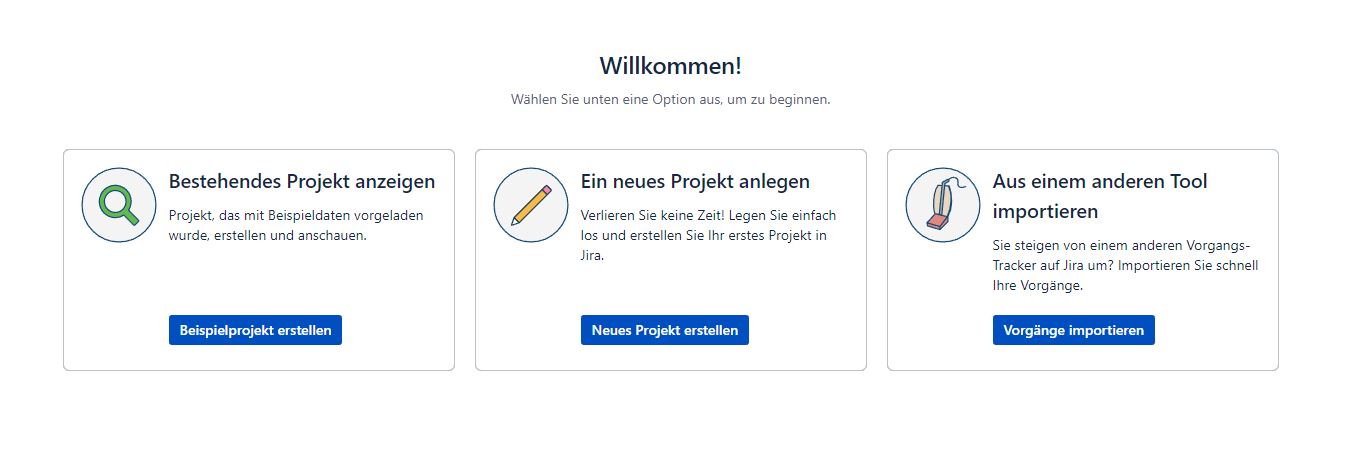
In diesem Fall habe ich „Bestehendes Projekt anzeigen“ gewählt und als Methode „Scrum-Softwareentwicklung“.
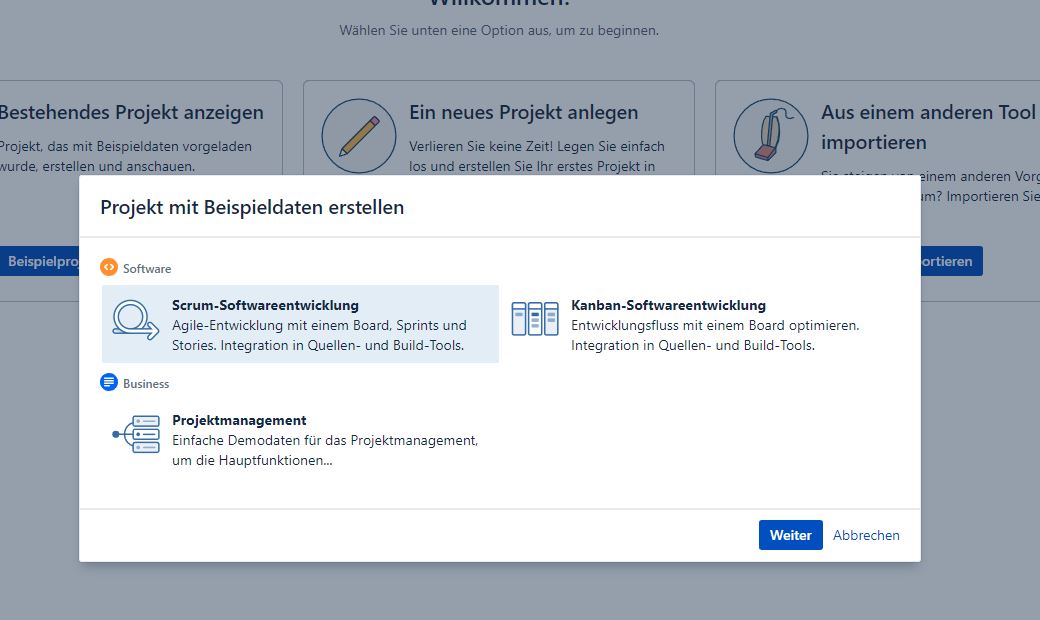
Diesem Projekt muss noch ein Name zugewiesen werden, aus diesem wird ein Schlüssel generiert. Der Schlüssel ist anschließend nicht mehr änderbar, der Name dagegen schon.
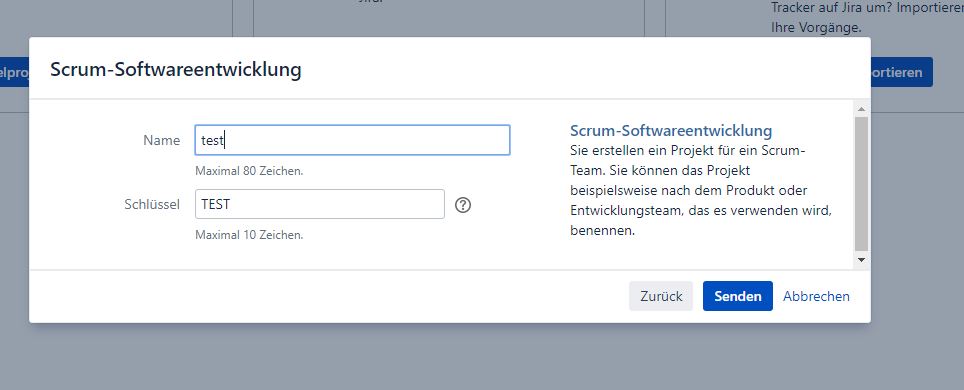
Danach kann Jira normal genutzt werden und mit dem Beispiel Sprint die Funktionen getestet werden.