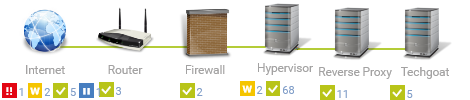Kennen Sie das? Sie sitzen im Büro und haben gerade Leerlauf und Ihnen fällt etwas ein, das Sie in Ihrem privaten Projekt noch einbauen wollten und fürchten es bis zum Feierabend vergessen zu haben?
Gut, dass Sie einen Windows Server zu Hause stehen haben, der Ihre Entwicklungsumgebung, Borland C++ Builder 6 Enterprise, als Remote Application bereitstellt. Und gut, dass Sie außerdem per SSH Zugriff auf Ihr Heimnetzwerk haben, wo der stets eingeschaltete Windows Server 2016 steht. Denn das ermöglicht Ihnen den Fernzugriff auf die Applikation.
Voraussetzungen:
- Ihre Internetverbindung lässt SSH zu
- Port-Forwarding auf SSH-Server ist eingeschaltet
- Anwendung wird als Remote Application bereitgestellt
- SSH-Server und Remote Application Server sind eingeschaltet
- SSH-Server ist von außen erreichbar
Port-Forwarding aktivieren
Um das Port-Forwarding einzuschalten, muss folgende Zeile in die Datei /etc/ssh/sshd_config auf dem SSH-Server eingefügt oder abgeändert werden:
PermitTunnel yesIm SSH-Client (z. B. KiTTY oder PuTTY) müssen dann die Ports eingerichtet und richtig weitergeleitet werden:
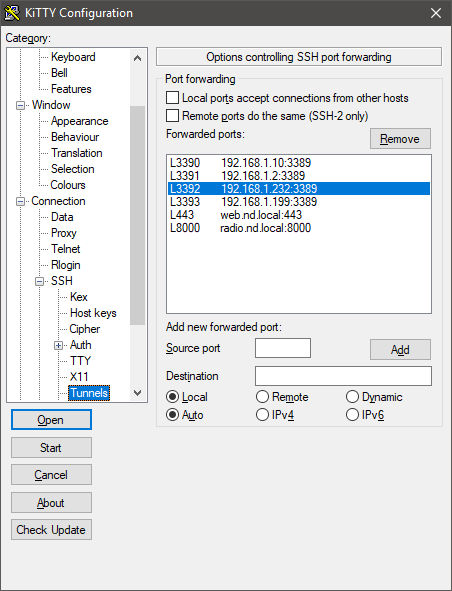
Remote Application bereitstellen
Damit die Anwendung (in diesem Beispiel Borland C++ Builder 6 Enterprise) als Remote Application bereitgestellt wird, müssen die folgenden Rollen des Windows Servers installiert sein:
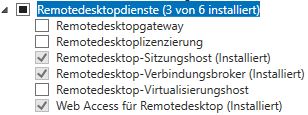
Die Übersicht im Server Manager sollte also unter Remotedesktop-Dienste folgendermaßen aussehen:
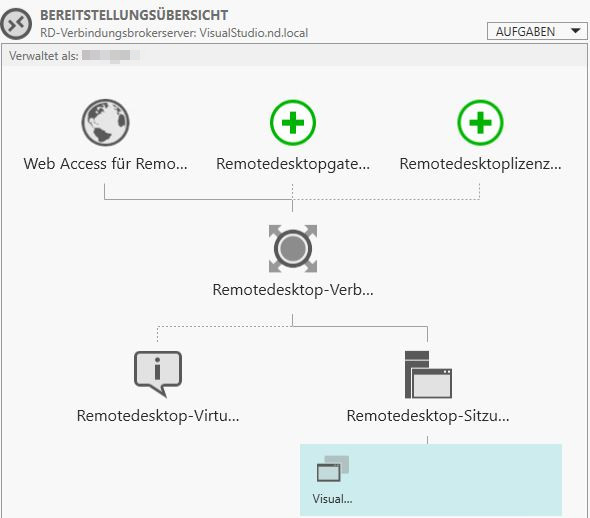
Es muss eine Sammlung vorhanden sein (in meinem Fall VisualStudio), wo die Anwendung bereitgestellt wird:
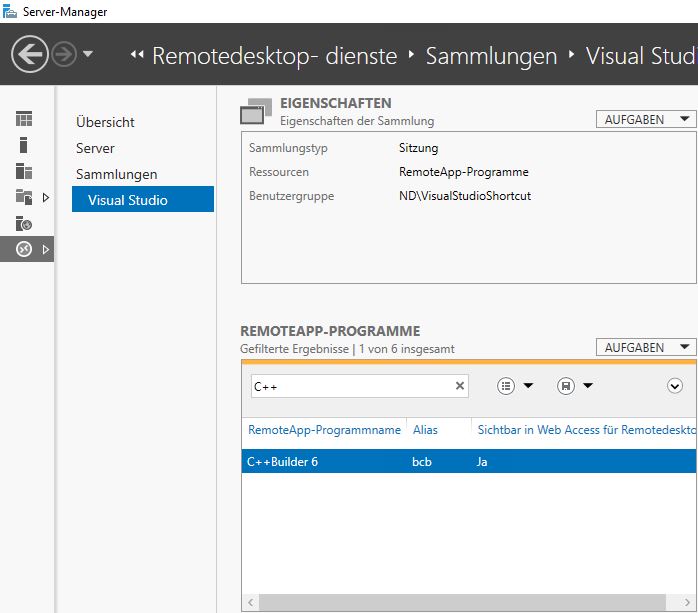
Und die Eigenschaften der Applikation sehen dann etwa so aus:
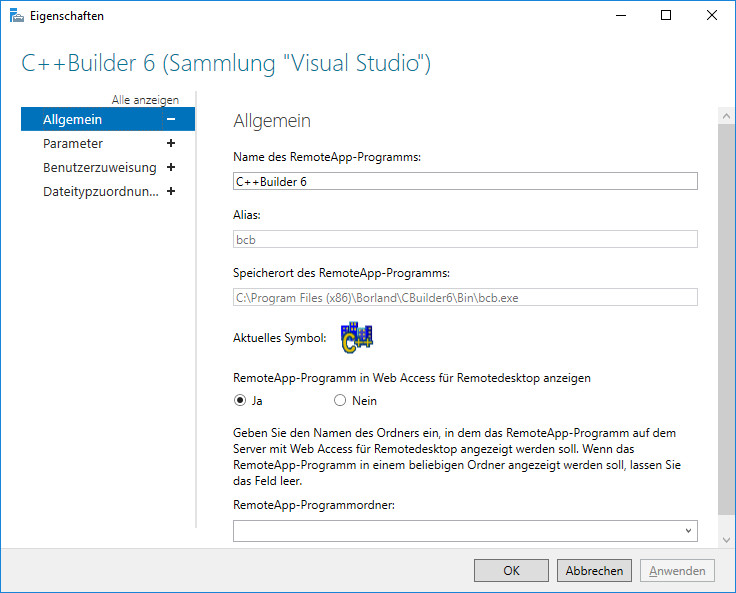
Shortcut auf dem Desktop vorbereiten
Damit die fertige Verknüpfung so aussehen kann:

Brauchen wir die entsprechenden Dateien:

Also ein Icon und eine Remote Desktop Protocol (RDP) – Datei. Diese sieht in diesem Beispiel so aus:
redirectclipboard:i:1
redirectprinters:i:0
redirectcomports:i:0
redirectsmartcards:i:0
devicestoredirect:s:*
drivestoredirect:s:*
redirectdrives:i:0
session bpp:i:32
prompt for credentials on client:i:1
span monitors:i:1
use multimon:i:1
remoteapplicationmode:i:1
server port:i:3389
allow font smoothing:i:1
promptcredentialonce:i:0
videoplaybackmode:i:1
audiocapturemode:i:1
gatewayusagemethod:i:0
gatewayprofileusagemethod:i:1
gatewaycredentialssource:i:0
full address:s:127.0.0.1:3392
alternate shell:s:||bcb
remoteapplicationprogram:s:||bcb
remoteapplicationname:s:Borland C++ Builder 6 Enterprise
remoteapplicationcmdline:s:
workspace id:s:VisualStudio.nd.local
use redirection server name:i:1
loadbalanceinfo:s:tsv://MS Terminal Services Plugin.1.QuickSessionCollectionWichtig dabei sind die Zeilen alternate shell, remoteapplicationprogram, workspace id und full address. In letzterer Zeile muss natürlich auf den SSH-Tunnel mit dem entspr. weitergeleiteten Port verwiesen werden. Die Zeile workspace id verweist dabei auf den internen Namen des Remote Application Servers.
Ausführen der Remote Application
Sie starten den SSH-Tunnel per PuTTY oder KiTTY und führen anschließend die RDP-Datei aus. Nach einer erfolgreichen Anmeldung startet sich die Anwendung – in meinem Fall also der Borland C++ Builder 6 – und Sie können an Ihren Projekten weiter arbeiten, während Sie im Büro Leerlauf haben.