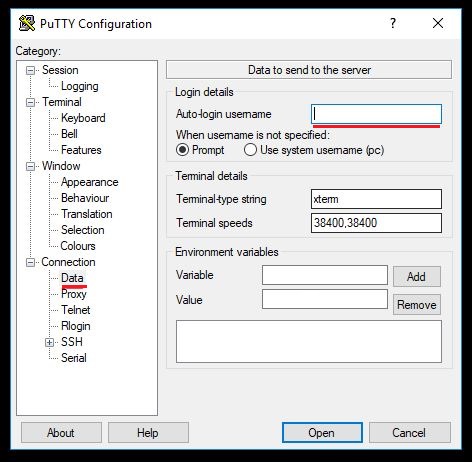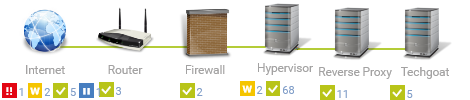Den private Key als File herumliegen zu lassen, kann schnell dazu führen, dass dieser abhanden kommt.
Der Key lässt sich zusätzlich zu einem Passwortschutz und Backup, auch im Passwortsafe KeePass hinterlegen. Dieser kann auch automatisch von Putty benutzt werden.
KeeAgent installieren
Hierzu benötigt man das Plugin „KeeAgent“, welches von der Webseite bezogen werden kann.
Nach dem herunterladen, kann die .zip entpackt werden.
Die „KeeAgent.plgx“ muss in den „Plugins“ Ordner von KeePass. Bei einer Festinstallation vorraussichtlich unter C:\Program Files (x86)\KeePass Password Safe 2.
Nun muss KeePass neu gestartet werden.
Es wird das Modul kompiliert und steht anschließend zur Verfügung.
Key hinterlegen
Bei einem neuen Eintrag, nun den private Key als File mit „Attach“ unter „Advanced“ hinterlegen.
Es kann der Key als File hinein geladen werden oder in KeePass eine Datei erstellt werden, in die der Key kopiert werden kann.
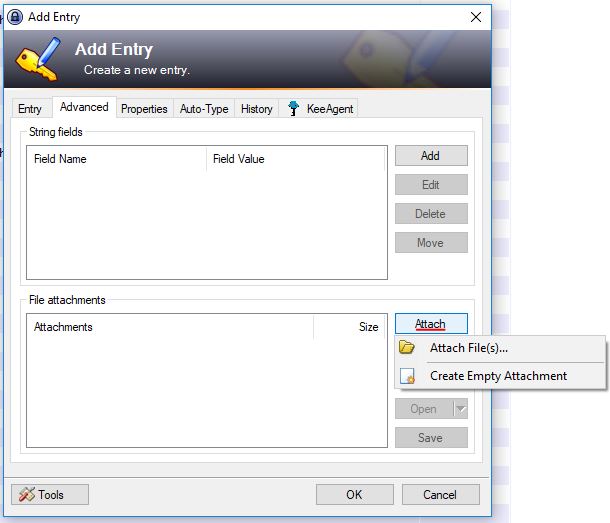
Key aktivieren / KeeAgent konfigurieren
Damit der Key genutzt werden kann, muss unter „KeeAgent“ dies noch erlaubt werden, in dem man „Allow KeeAgent to use this entry“ anklickt.
Der Key muss noch unter „Attachment“ ausgewählt werden, sollten mehrere Dateien in dem Eintrag vorhanden sein.
Standardmäßig ist der Key verfügbar sobald die Datenbank entsperrt ist und der Key ist gesperrt wenn die Datenbank gesperrt ist.
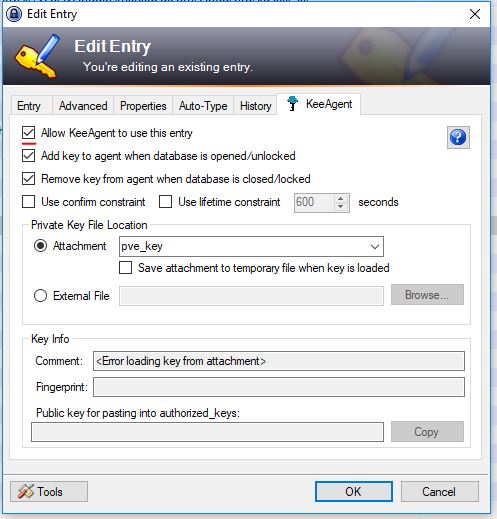
Wenn der Key eine Passwortabfrage besitzt, muss diese im KeePass im Passwortfeld des Eintrages hinterlegt sein, da der Key sonst nicht nutzbar gemacht werden kann.
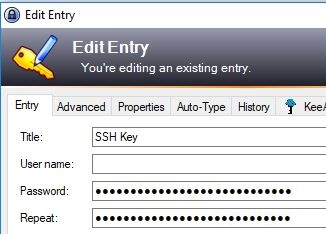
Anschließend werden auch die Informationen des Keys ordentlich angezeigt.
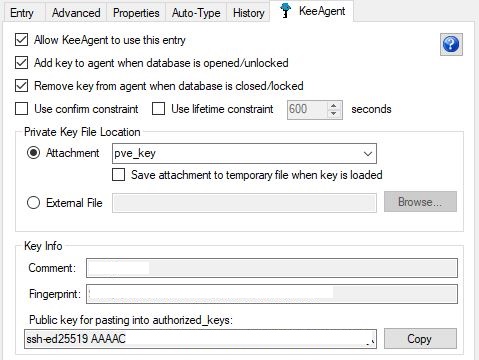
Key nutzbar machen
Da der Key nun für die Nutzung aktiviert wurde, muss noch eingerichtet werden, dass der Key auch für andere Anwendungen zur Verfügung steht.
Hierfür muss man im normalen KeePassfenster auf Tools zu „KeeAgent“.
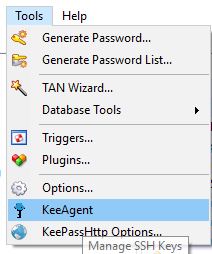
Mit „Add“ kann man eine Datei oder einen KeePasseintrag auswählen. Da der Key in einem Eintrag gesichert ist, muss man „From KeePass“ auswählen.
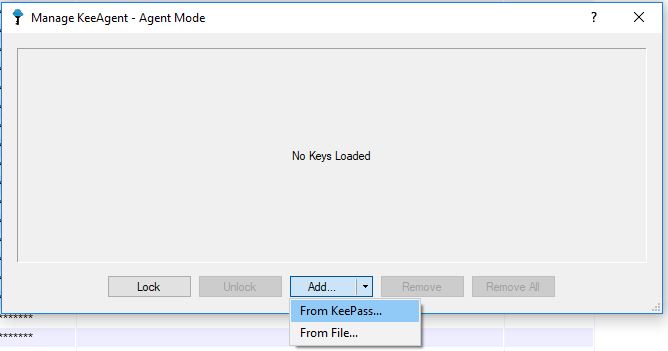
Nun erscheinen alle Einträge welche von Interesse sein könnten.
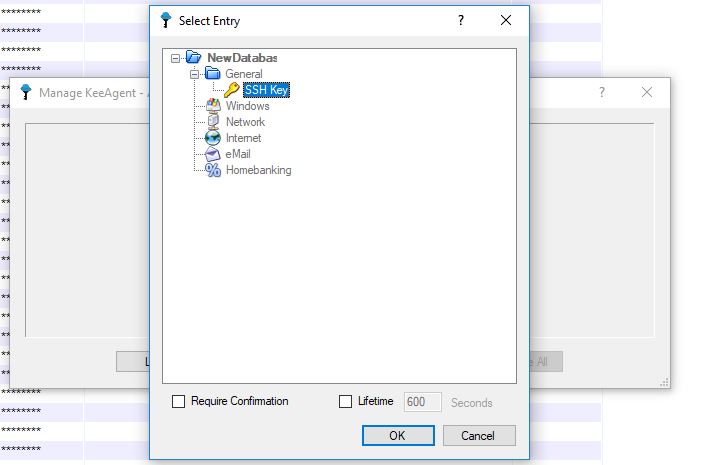
Nach „Ok“ wird der Key angezeigt.

Der Key ist für Anwendungen wie Putty nun automatisch nutzbar. Bei Standardeinstellungen erhält man eine Benachrichtigung, rechts unten, wenn eine Anwendung auf den Key zugegriffen hat.
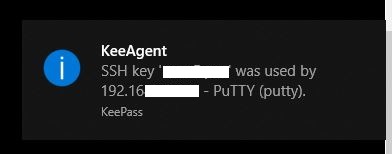
In Putty muss der Anmeldename hinterlegt sein, ansonsten erscheint die normale Linuxbenutzeranmeldung und der Key wird nicht gezogen.